How to Fix FPS Drops and Shutdowns When Your Laptop Is Unplugged
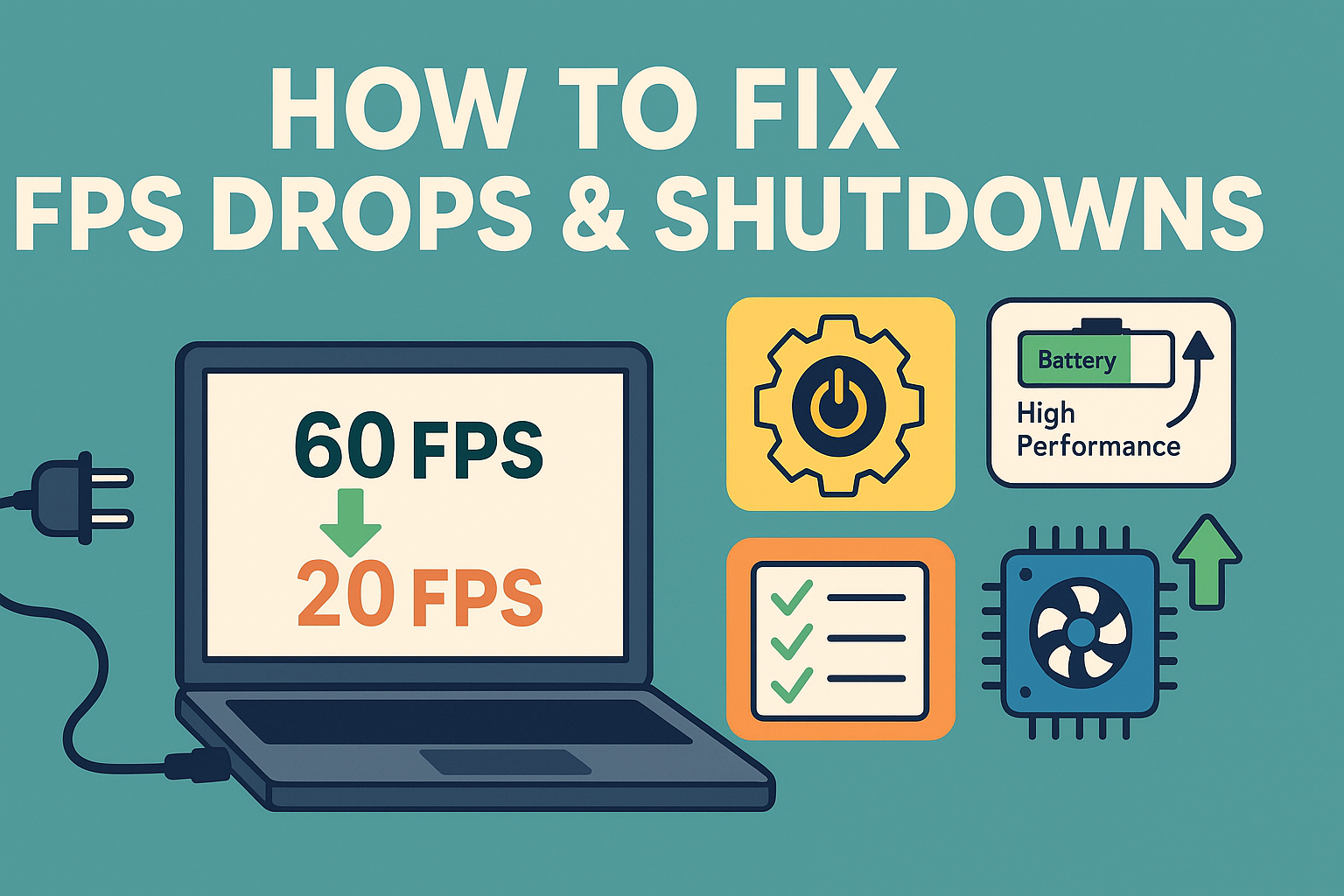
- FPS drops when unplugged are usually caused by power-saving features that can be adjusted
- Sudden shutdowns typically result from battery issues or misconfigured power settings
- Nvidia Battery Boost caps frame rates at 30 FPS by default but can be modified
- Windows power plans automatically switch to conservative settings when unplugged
- BIOS settings can affect how your laptop behaves when disconnected from power
- Balance between performance and battery life is achievable with proper configuration
- Updating drivers and firmware can resolve many power-related gaming issues
- Battery health directly impacts gaming performance when unplugged
Ever experienced that frustrating moment when your gaming laptop suddenly transforms from a powerful beast into a stuttering mess the moment you unplug it? You're not alone. The dramatic FPS drop that occurs when gaming laptops run on battery power is one of the most common complaints among mobile gamers. Even worse, some laptops completely shut down when disconnected from power, turning your portable gaming machine into an expensive paperweight.
These issues aren't just annoying—they defeat the whole purpose of having a gaming laptop in the first place. After all, what good is portability if you're permanently tethered to a wall socket? Fortunately, these problems aren't insurmountable. With the right tweaks to your system settings, driver configurations, and hardware management, you can significantly improve your laptop's gaming performance when unplugged and prevent those frustrating sudden shutdowns.
Solutions for FPS Drops When Unplugged
- Adjust Windows Power Settings
- Set power plan to "High performance" or create a custom plan
- Set "Minimum" and "Maximum processor state" to 100% for battery
- Set "PCI Express > Link State Power Management" to "Off"
- Set "Graphics settings" to "Maximum Performance" if available
This prevents Windows from aggressively throttling your CPU and GPU when on battery power. You'll sacrifice some battery life, but gain significant performance improvements.
- Disable or Configure Nvidia Battery Boost
- Open Nvidia GeForce Experience → Settings → Battery Boost
- Disable Battery Boost or increase the target frame rate
This is often the primary cause of the sudden FPS drop when gaming on battery power.
- Update GPU Drivers
- Download the latest drivers from Nvidia or AMD for your laptop model
- Perform a "Clean Installation" if available
Newer drivers often include optimizations for battery performance.
- Adjust In-Game Settings
- Lower resolution (e.g., 1080p to 720p)
- Reduce graphics settings to medium or low
- Disable demanding features like ray tracing and antialiasing
- Enable "Power Saving" or "Battery" mode in-game if available
- Cap the frame rate to a stable, achievable level (30 or 60 FPS)
- Use ThrottleStop for Advanced CPU Management
- Download ThrottleStop and create profiles for "Plugged In" and "Battery"
- Consider modest undervolt, limit turbo multipliers, or disable turbo for battery
Be cautious: improper configuration can cause instability. Start with modest adjustments and test thoroughly.
Fixing Laptop Shutdowns When Unplugged
- Battery Health Check
- Run
powercfg /batteryreportin Command Prompt as admin - Check "Battery Capacity History" in the report
- If degraded, consider replacing the battery
- Run
- Perform a Battery Reset
- Shut down, remove battery (if possible), hold power button 30s, reinsert, charge fully
- If not removable: shut down, unplug, hold power 15s, plug in, charge fully
- Check BIOS/UEFI Settings
- Look for power management or battery settings
- Update BIOS/UEFI to latest version
- Fix Windows Power Management
- Run
powercfg -restoredefaultschemesin Command Prompt as admin - Optionally run
sfc /scannowandDISM /Online /Cleanup-Image /RestoreHealth
- Run
- Check for Overheating
- Monitor temps with HWiNFO or Core Temp
- Clean dust from vents and fans
- Use a cooling pad
- Replace thermal paste if comfortable
- Reduce performance settings when unplugged
High temperatures can cause both performance throttling and unexpected shutdowns, especially when cooling is reduced on battery.
Advanced Tips for Balancing Performance and Battery Life
- Create Separate Power Plans for Different Games: Switch between plans for competitive, single-player, or indie games to maximize both performance and battery duration.
- Use GPU Profiles in Manufacturer Software: Tools like ASUS Armoury Crate, MSI Dragon Center, Razer Synapse, Lenovo Vantage, and Alienware Command Center offer more granular control than Windows alone.
- Consider External Power Banks: Look for power banks that deliver at least 65W, check compatibility, and consider models with Power Delivery (PD) and USB-C. Some can deliver up to 100W for near-plugged-in performance.
Final Thoughts
Gaming on a laptop without being tethered to a power outlet is absolutely possible, but it requires understanding the trade-offs and making smart adjustments to your system's configuration. The fixes we've covered can dramatically improve your unplugged gaming experience, whether you're suffering from FPS drops or complete shutdowns.
By implementing these solutions, you can transform your gaming laptop from a device that's useless without a power socket into a truly portable gaming machine. The key is understanding that different games and scenarios call for different optimizations—there's no one-size-fits-all solution.
If you've found these tips helpful, please share this article with other mobile gamers struggling with similar issues. And if you want to understand more about the underlying reasons for performance drops when unplugged, check out our detailed explanation in Why Your FPS Tanks When the Laptop Is Unplugged.